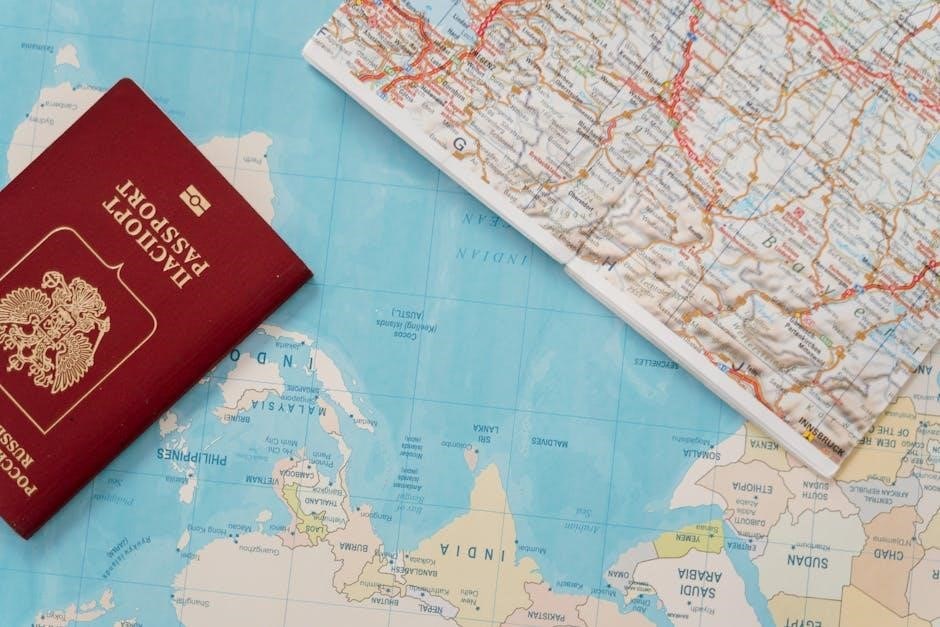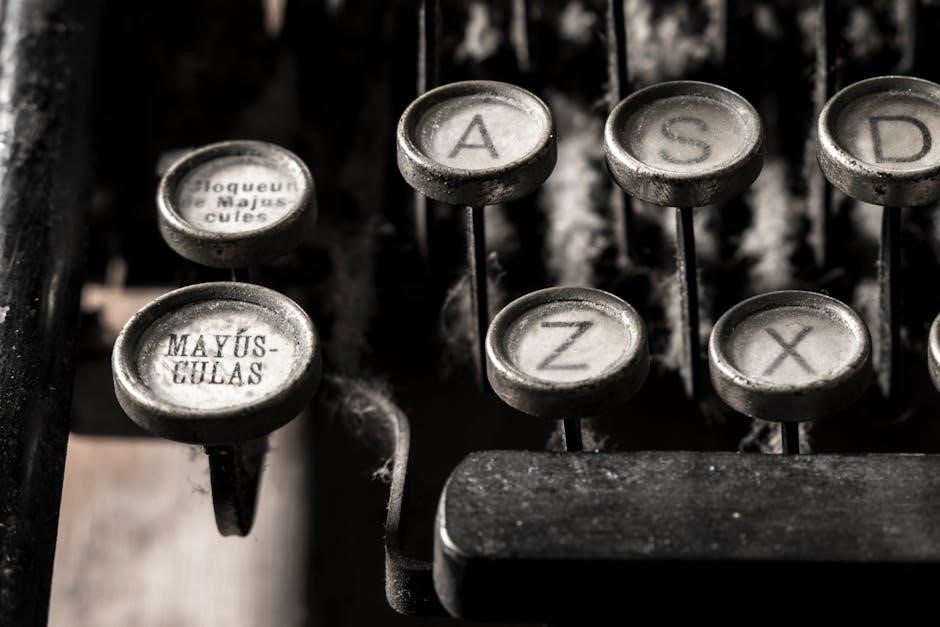
thinkpad hybrid usbc doc manual pdf
ThinkPad Hybrid USB-C with USB-A Dock: User Manual and Overview
Welcome! This section provides a comprehensive overview of the ThinkPad Hybrid USB-C with USB-A Dock․ This versatile docking station expands connectivity, offering enhanced productivity for both Lenovo and non-Lenovo systems․ Explore the user manual for detailed instructions and features․
Product Description and Features
The ThinkPad Hybrid USB-C with USB-A Dock (40AF) is designed to provide a modern docking experience for both USB-C and USB-A laptops․ This dock offers a single-cable connection to your laptop, expanding connectivity to multiple devices․ It supports video output, data transfer, and wired network connections, all through a single interface․
Key features include dual display support via HDMI and DisplayPort, enabling you to extend your workspace across multiple monitors․ It also boasts multiple USB ports (both USB-C and USB-A) for connecting peripherals such as external hard drives, keyboards, and mice․ The Gigabit Ethernet port ensures a stable and high-speed network connection․
Furthermore, the dock supports power delivery to charge your laptop, eliminating the need for a separate power adapter․ The hybrid design ensures compatibility with a wide range of laptops, making it a versatile solution for mixed-environment deployments․ The integrated power button mirrors the laptop’s power state, providing a seamless user experience․

Setting Up the Dock
This section guides you through the initial setup of your ThinkPad Hybrid USB-C with USB-A Dock․ Proper installation of hardware, drivers, and firmware ensures optimal performance and compatibility with your system․ Follow these steps for a smooth setup․
Installing the Dock Hardware
Begin by connecting the dock to a power source using the provided adapter․ Ensure the power cable is securely plugged into both the dock and a functioning electrical outlet․ Next, use the appropriate cable – either the USB-C or USB-A, depending on your laptop’s compatibility – to connect the dock to your computer․
For Lenovo systems, the USB-C connection is generally recommended for optimal performance and access to all dock features․ If connecting to a non-Lenovo system or a system without a USB-C port, use the USB-A cable and converter if necessary․ Make sure the connection is firm․
Place the dock on a stable surface near your laptop․ Avoid obstructing any ventilation openings on the dock․ Once the physical connections are established, power on the dock․ The power button indicator will illuminate, confirming the dock is receiving power․ Proceed to the next step․
Driver and Firmware Installation
After physically connecting the dock, driver and firmware installation is crucial for optimal performance․ Typically, Windows will automatically attempt to install the necessary drivers upon initial connection․ However, for best results, it’s recommended to manually install the latest drivers and firmware from the Lenovo support website․
Navigate to the Lenovo support page for the ThinkPad Hybrid USB-C with USB-A Dock․ Download the appropriate driver package for your operating system․ Run the installer and follow the on-screen instructions to complete the driver installation․ After the drivers are installed, check for firmware updates using the Lenovo Vantage application or a dedicated firmware update tool available on the support website․
Firmware updates enhance compatibility and resolve potential issues․ Reboot your computer after installing drivers and firmware to ensure changes take effect․ Verify the installation by checking Device Manager for any driver-related errors․ Ensure all dock functionalities are working as expected․
Connecting to Non-Lenovo Systems
The ThinkPad Hybrid USB-C with USB-A Dock offers broad compatibility, extending its functionality beyond Lenovo ThinkPad laptops․ Connecting to non-Lenovo systems is generally straightforward, leveraging the USB-C or USB-A connection options․ However, some features might be limited depending on the host system’s capabilities and driver support․
For USB-C connections, ensure the non-Lenovo system supports DisplayPort Alternate Mode (DP Alt Mode) for video output and USB Power Delivery (USB PD) for charging․ If connecting via USB-A, use the provided USB-C to USB-A adapter․ Note that USB-A connections might not support all features, such as video output at higher resolutions or power delivery․
Driver installation may be required for certain functionalities․ Check the non-Lenovo system manufacturer’s website for compatible USB or display drivers․ While the dock is designed for universal compatibility, some features might not function identically compared to a ThinkPad system due to hardware or software differences․

Troubleshooting
Encountering issues with your ThinkPad Hybrid USB-C with USB-A Dock? This section offers solutions to common problems․ First, ensure all cables are securely connected, including the power adapter and connections to your laptop․ Verify that the dock’s power button is illuminated, indicating it’s receiving power․
If experiencing display issues, check the video cable connections and ensure your laptop’s display settings are configured correctly to recognize the external monitor․ Update your laptop’s graphics drivers for optimal performance and compatibility․ For USB connectivity problems, try disconnecting and reconnecting the USB devices․
If problems persist, try power cycling the dock by disconnecting the power adapter for 30 seconds and then reconnecting it․ Ensure your laptop’s BIOS and dock firmware are up to date․ Consult the Lenovo support website for the latest drivers, firmware, and troubleshooting guides․ If all else fails, contact Lenovo support for further assistance․
USB Transfer Rate Information
Understanding USB transfer rates is crucial for optimal performance with your ThinkPad Hybrid USB-C with USB-A Dock․ The actual transfer rate experienced can vary depending on several factors, including the connected device, system configuration, and operating environment․ While USB connectors adhere to specific standards, the real-world data transfer speed may be slower than the theoretical maximum․
Factors such as cable quality, device compatibility, and system resource usage can influence USB performance․ When transferring large files, consider using USB 3․0 or USB-C ports for faster speeds․ Be aware that older USB devices may limit the overall transfer rate․ To maximize performance, ensure your USB drivers are up to date and avoid using excessively long or damaged USB cables․
Remember that concurrent usage of multiple USB devices can also impact transfer rates, as bandwidth is shared among all connected devices․ For critical applications requiring high-speed data transfer, prioritize the connection of those devices to the fastest available USB ports on the dock․

Docking Station Ports and Connectors
The ThinkPad Hybrid USB-C with USB-A Dock features a variety of ports and connectors, providing extensive connectivity options․ These ports allow you to connect multiple displays, USB devices, network cables, and audio peripherals․ Familiarizing yourself with the location and function of each port is essential for maximizing the dock’s capabilities․
Typically, the dock includes USB-C and USB-A ports for connecting various USB devices, such as external hard drives, keyboards, and mice․ It also features video output ports like HDMI and DisplayPort, enabling you to connect external monitors for an expanded workspace․ An Ethernet port provides a wired network connection for stable and reliable internet access․
Additionally, the dock may include an audio combo jack for connecting headphones or microphones․ Power input is provided through a dedicated power connector․ Refer to the dock’s documentation or the port labels on the dock itself to identify each port and its specific function accurately․ Understanding the available ports is key to utilizing the dock effectively․
Power Button Indication
The power button on the ThinkPad Hybrid USB-C with USB-A Dock provides visual cues about the dock’s operational status through different LED indications․ Understanding these light signals is crucial for troubleshooting and ensuring the dock is functioning correctly․ The power button LED typically displays various states, such as solid, blinking, or off, each representing a specific condition․
A solid LED light usually indicates that the dock is powered on and operating normally; A blinking LED may signify a problem, such as a power issue, a firmware update in progress, or a connection error with the host device․ If the LED is off, it generally means the dock is not receiving power or is in a suspended state․
Consult the user manual for a detailed explanation of each power button LED indication and the corresponding actions to take․ Correctly interpreting the power button signals can help you quickly identify and resolve potential issues with the dock, ensuring seamless connectivity and productivity․ The user manual may also provide information about troubleshooting steps for each indication․
Available Documentation (PDF Manuals)
Comprehensive documentation for the ThinkPad Hybrid USB-C with USB-A Dock is available in PDF format․ These manuals provide detailed information on setup, usage, troubleshooting, and specifications․ Accessing these PDF manuals is essential for understanding the dock’s full capabilities and resolving any issues that may arise․ Lenovo provides these electronic manuals to promote environmental sustainability․
The primary user guide offers step-by-step instructions on installing the dock hardware, installing necessary drivers and firmware, and connecting to both Lenovo and non-Lenovo systems․ Additional documents may include detailed specifications, service parts lists, and troubleshooting guides․ These resources ensure users have access to all the information needed to optimize their docking station experience․
Users can typically find these PDF manuals on the Lenovo support website by searching for the ThinkPad Hybrid USB-C with USB-A Dock model number․ The manuals are often available in multiple languages to cater to a global audience․ Always refer to the latest version of the documentation for the most accurate and up-to-date information․

Service Parts and Overview
This section provides an overview of the service parts available for the ThinkPad Hybrid USB-C with USB-A Dock, offering essential information for maintenance and repairs․ Understanding the dock’s components is crucial for identifying and replacing damaged or malfunctioning parts, ensuring the continued optimal performance of the device․ Access to service parts allows for cost-effective repairs, extending the lifespan of the docking station․
The service parts list typically includes components such as the USB-C cable, USB-A adapter, power adapter, and various internal components․ Each part is identified by a unique part number, facilitating accurate ordering and replacement․ Detailed diagrams and exploded views of the dock may also be available, providing visual guidance for disassembly and reassembly․
Lenovo’s support website is the primary source for obtaining service parts information and ordering replacements․ It’s essential to use genuine Lenovo parts to maintain the dock’s warranty and ensure compatibility․ This section aims to equip users with the knowledge needed to effectively maintain and repair their ThinkPad Hybrid USB-C with USB-A Dock․